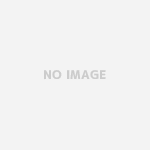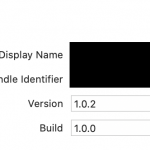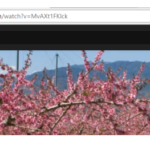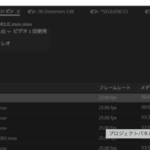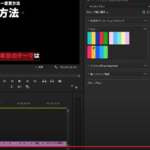キャッシュを毎回消していると思ったら、8Gくらい溜まっていた。。
デフォルトではわかりにくいところにキャッシュの保存フォルダがあるので、見つけにくい。
外付けハードディスクに保存するのがいいらしい。
キャッシュ保存先を確認・設定する
現在の保存先を確認したり、保存先を設定するには、
環境設定→メディアキャッシュ→「メディアキャッシュファイル」「メディアキャッシュデータベース」
二つの保存先は一緒のフォルダにするとよい。
キャッシュの場所を見つけて削除する
動画編集が終わったもののキャッシュは削除していい。
デフォルトの保存先は以下。
Macの場合はデフォルトの設定だと非表示設定のユーザーフォルダ内の「ライブラリ」フォルダの中に入っているので、「Option」キーを押しながらFinderの「移動」をクリックして「ライブラリ」を選択、そしてApplication Support > Adobe > Common > Media Cache Filesに行くことでキャッシュファイルを確認できます。
Premiere Proを閉じた状態でMedia Cache Files内のファイルを全て削除します。合わせてMedia Cache内のデータベースも削除すると良いでしょう。
参考:[Premiere Pro] ディスクの容量不足になったら、メディアキャッシュを確認してみよう!
※「移動」はここにある↓
![]()
※「ライブラリ」を表示するには、
Finder→me→表示→「表示オプションを表示」→「ライブラリフォルダを表示」にチェック入れる
参考:Mac – Finder のホームフォルダに「ライブラリ」フォルダを表示
ちなみにキャッシュは3つ種類がある
今まで「毎回消している」と思っていたのは、新規作成時に保存先を決めれる「スクラッチディスク」だけだった。
他の2つがわかりにくいところにあったので、今後は定期的に消していこう。
外付けハードディスク買ったら、そこに保存設定する。
Premiereでは、プロジェクト作成時の一時的なキャッシュファイルに相当するものとして以下の2種類があります。
- ビデオ/オーディオ プレビュー ファイル(スクラッチディスク)
- メディアキャッシュ(8Gたまってたやつ)
- メディアキャッシュ データベース(これは1Gもなかった)
追記:Peak File(ピークファイル)も削除できる
Peak Fileはオーディオに関するキャッシュ。これがあるおかげでオーディオの波形などが出る。
Peak File内のファイルも全削除していい。
common→PeakFile
参考:【プレミアプロ 】動画編集で発生するキャッシュの削除方法